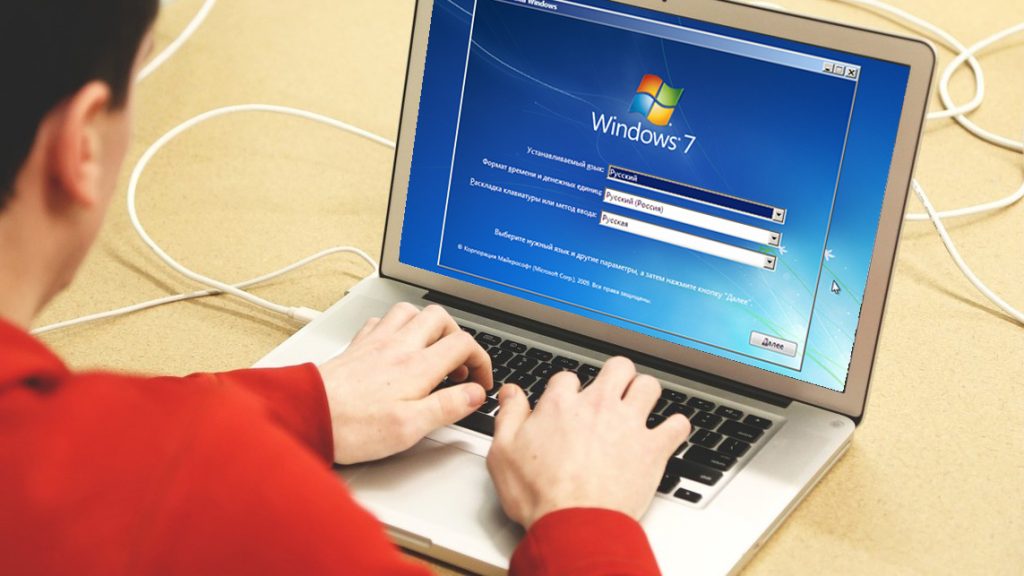В жизненном цикле каждого ноутбука иногда бывает момент, когда нам больше нечего делать, кроме как пройти полный круг и вернуться к началу, то есть к заводским настройкам Windows 10. Мы объясняем, когда такая ситуация может возникнуть и как безопасно пройти различные методы восстановления системы. Воспользоваться услугами установки Windows специалистом в Красноярске можно на https://krascomp24.ru/ustanovka-windows-v-krasnoyarske/.

Когда мне следует выполнить сброс настроек ноутбука до заводских
Сценарии, вынуждающие пользователя ноутбука выполнить сброс настроек до заводских, могут отличаться. От прозаичного и красивого (продажа компьютера) до уникального, вызванного, например, поломкой или проблемами с ноутбуком. Независимо от причины, вы должны знать, что благодаря функциям, встроенным в Windows 10, вы можете легко восстановить систему до заводских настроек, не беспокоясь о переустановке системы с DVD или USB-накопителя. Теперь вся процедура автоматическая и работает из Панели управления.
Подводя итог: восстановление Windows 10 до заводских настроек следует проводить, если компьютер начал тормозить, перестал работать должным образом после некоторого обновления или когда мы планируем продать ноутбук и хотим легко восстановить его до нулевого состояния, удалив при этом все личные файлы, фотографии, электронные письма, контакты и т. д.
Какие есть способы восстановить Windows 10 до заводского состояния
В Windows 10 у нас есть три сценария на выбор. Первый — это полный возврат к нулевой отметке. Опция «Удалить все», как описано, удаляет все приложения, файлы и изменяет настройки на значения по умолчанию. Второй сценарий менее радикален. Благодаря функции «Сохранить мои файлы» механизм Windows 10 удаляет приложения и настройки, но оставляет все личные файлы, такие как фотографии, документы.
Если Windows 10 регулярно обновлялась, вы можете использовать третий вариант. Функция «Новый запуск», появившаяся в Windows 10 Creators Update, немного похожа на восстановление системы в сценарии «Сохранить все». Однако он интереснее, чем он, потому что он также сохраняет настройки учетной записи пользователя, программы, поставляемые с Windows в стандартной комплектации, приложения из магазина Windows, загруженные производителем. Прежде всего, этот механизм восстановления немедленно загружает Windows 10 с пакетом исправлений и обновлений. В результате перенастройка системы будет более современной, безопасной и готовой к работе.
Как сделать сброс настроек на ноутбуке Windows 10: шаг за шагом
Чтобы восстановить систему на уровне настроек, сначала нажмите кнопку « Пуск» , затем выберите « Настройки» > « Обновление и безопасность» > « Восстановление».
Затем мы должны решить, насколько радикальным должен быть весь процесс для программ и файлов, хранящихся на ноутбуке. Мы можем выбрать один из вышеупомянутых вариантов: « Сохранить мои файлы» или « Удалить все» .
После выбора опции « Сохранить мои файлы» мы можем включить или отключить восстановление предустановленных приложений.
Если мы решим выбрать « Удалить все», мы можем дополнительно включить или отключить две дополнительные опции в настройках. Включение очистки данных удаляет только ваши файлы. Это более быстрый, но менее безопасный процесс. При включении параметра «Диски с данными» файлы удаляются только с диска, на котором установлена Windows.
На этом этапе мы должны решить, как мы хотим переустановить Windows. Есть два варианта на выбор: загрузка из системного облака (около 4 ГБ данных) или локальная переустановка с ноутбука.
На следующем этапе мы должны наконец решить, сбрасывать ли Windows 10 до заводских настроек или нет. После этого этапа вы больше не сможете передумать.